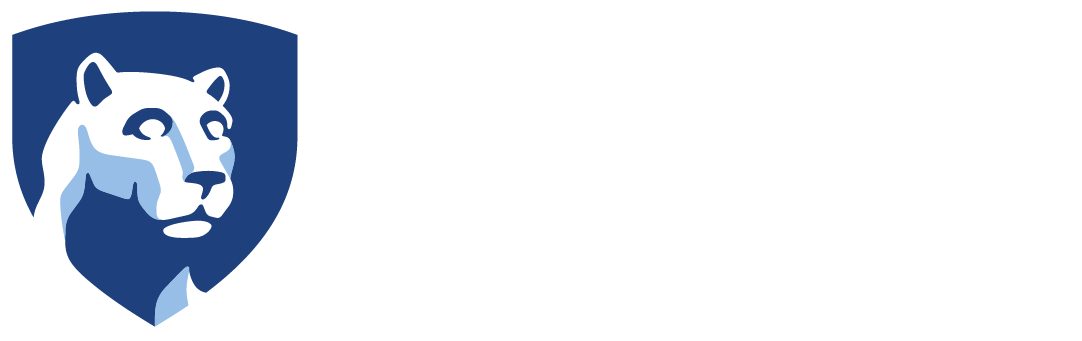Getting to Printers in Windows 10
- In the search box at the bottom left, type printer and press Enter
- Select Printers and scanners
When you are in the printer section, you can do the following:
Add a Printer
- Click Add a printer or scanner.
- Scroll to the bottom of the very long list of University printers
- Click The printer that I want isn’t listed
- On the Find Printers screen, click Select a shared printer by name and type
\\B7W-printsrv.ad.psu.edu\ NOTE: You will need to type this whole name including the ending \ A list of printers will appear. - Find the printer on the list, click on it, and then click Next
- When the printer is finished installing, click Next
- On the Default Printer screen, check the box if this printer is the one you will use the most and click Finish.
Set a Default Printer
- Select the printer you want to be your default
- Click Manage and then select Set as default.
Delete a Printer
- Click once on the printer to be deleted
- Click the Remove device button.