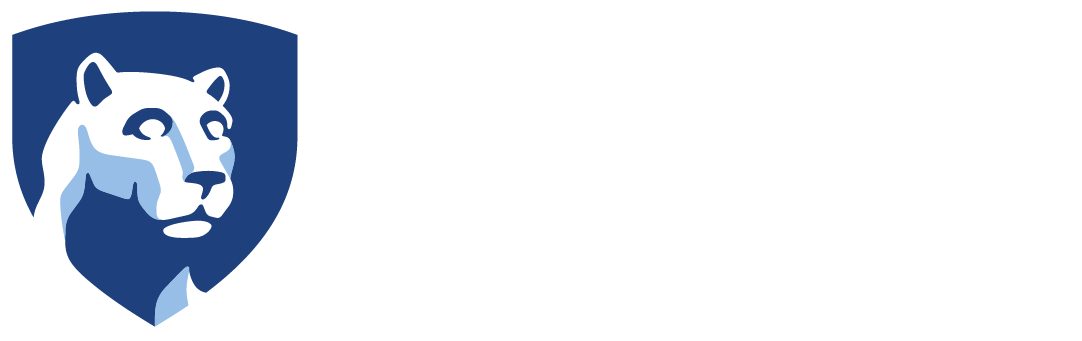Do Once and Done
Complete the Remote Access Authorization
Complete the form and have your supervisor or Division Head sign it. Return it to I.T. We are waiving this requirement temporarily.
Get the VPN Client and Install It
- On your home computer, follow the instructions to install GlobalProtect at help.psu.edu
MAC Only
Enable Screen Sharing on Campus Computer
-
- Open System Preferences, click the Sharing icon
- Toggle on Screen Sharing
- In the Screen Sharing menu make sure to toggle, “Allow access for: All users.”
Get the Mac Remote Desktop App
-
- MAC to MAC – Open the App Store on your home MAC and search for Remote Desktop – VNC, click get and install.
- MAC (home) to PC (office) – Open the App Store on your home MAC and search for Microsoft Remote Desktop, click get and install.
Do Every Time
Before Leaving Campus
Restart your computer, leave it turned on, and at the login screen.
Use Remote Desktop Connection on the computer away from campus
- Start the GlobalProtect VPN.
- Start the remote desktop client.
- Windows – Use the search feature at the Start menu at the bottom left of the screen and search for Remote Desktop Connection.
- MAC – Launch the Remote Desktop client
- Type in the IP address of the computer on campus to connect. I.T will provide this information.
- When prompted to login to your office computer, use your PSU credentials for username use {userID}@psu.edu