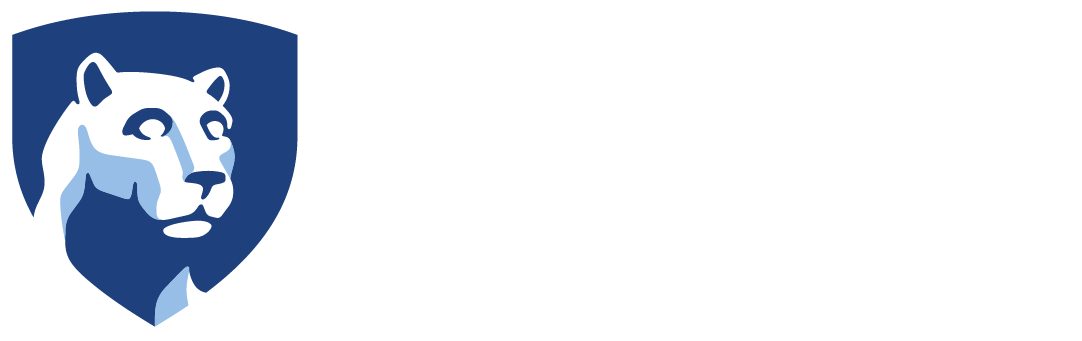Accessing Teams
Computer
Option 1 Teams app – Locate the Teams app on the computer by typing Teams in the search bar.
Option 2 Web version – Go to office365.psu.edu, log in, select the Teams icon on the left.
Smartphone
Get and set up the Microsoft Teams app on your smartphone if you plan to make or receive calls when away from your computer or working remotely.
Computer Audio Needs
Audio in and audio out is required for Teams Calls.
Basic Options
- Laptop users can use the built-in microphone and speakers
- Desktop users can use the following:
- A wired headset that also contains a microphone – these are available for faculty and staff through IT.
- A webcam with built-in microphone and speakers
- A wired microphone and speakers
NOTE: For those with a Dell conference monitor (pop-up camera on top and speaker bar on the bottom) that connects to a laptop, The pop-up camera is also your microphone. The camera must be up to use Teams calling.
Enhanced Option
- Bluetooth earbud, AirPods, and headsets can be paired with a computer and then used for Teams calls. Microsoft Support – Windows Bluetooth Pairing
Other Tips
Remote Desktop
If remote desktop is used at home, answer the calls from your home computer, These will allow the sound to work properly. Once the call is connected, toggle to the remote session to share or view screens.
Change your default mic, speaker, or camera
- Use the same microphone and speaker settings for Teams and Zoom. It will make traversing between the two easier.
- To select the mic, speaker, and camera in Teams, select Settings and more


- Under Audio Settings, pick the speaker and mic you want Teams to use by default.
- Under Video Settings, select the camera you want Teams to use, and see a preview of that camera’s video.