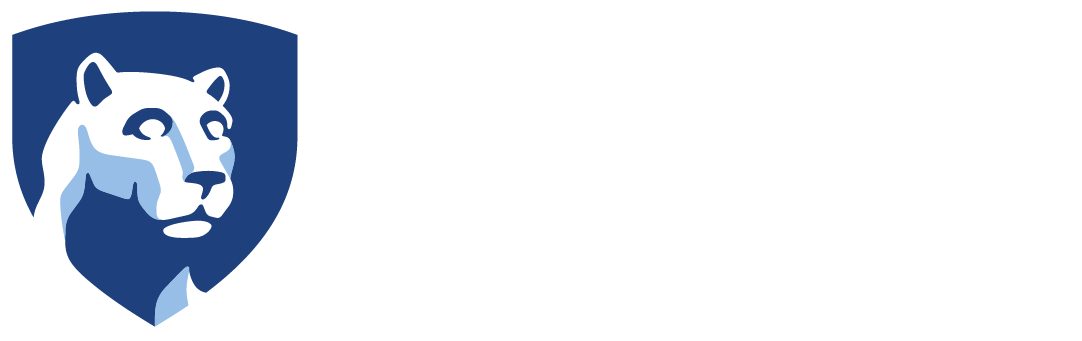Please view the 3-minute video at https://registrar.psu.edu/collegenet/documentation/video-event-request-25live.cfm to learn how to enter an event.
Go to https://25live.collegenet.com/pro/psu
If you are planning an event for the entire campus community or bringing the Berks County community to campus, the OCE must schedule that event in 25Live. To learn more about this policy and begin the booking process for your event, visit the OCE webpage for faculty and staff »
Use Create an Event to enter your event.
Event Name – The Event Name is how the event will appear within 25Live.
Event Title Used for Published Calendars – The event title will appear on a web calendar if a calendar is selected in resources.
Event Type – This selection will determine additional required information and you may be asked to resubmit if your selection does not closely match your intended use.
Sponsoring Organization – You must be a member or an approved scheduler of the organization.
Expected Attendance – The Expected Attendance will be used by 25Live to find locations for your event.
Promotional Information – This is the detailed information for events that will be placed on web calendars. This space can be formatted, and links can be included. Note: there may be a review and edit of your promotional information for public events.
Date and Time – Enter the date and times of the event. Do not pad the fields for setup and take down instead use Additional time.
Events on more than a day – Enter the date and times for the first day of the event. Then use the Repeating Pattern button. Choose the pattern – Ad Hoc, Daily Repeats, Weekly Repeats, Monthly Repeats Then make appropriate entries for the options.
Additional time – Add setup, pre-event, post-event, and/or takedown time by clicking the down arrow on Additional time. Setup and takedown are times reserved for setup of IT, Food Service, and Maintenance items. Pre-event and post-event are for event registration or informal social time for attendees.
Locations – The location selection is a two-step process. This item is NOT required because an event could be virtual, off-campus, or it’s a calendar entry only.
- Location Search
Check Enforce Headcount to only see rooms that can accommodate the event. Enter the name of the building in the Search Locations field or BK to look at the whole campus.
The Search Filters button can be used to narrow the search to just classrooms, conference rooms, or rooms with whiteboards. - Reserve the location by clicking the Reserve button in front of the location.
Note: Multiple selections can be made per reservation.
Resources – Please check the listed features of the room before adding resources by hovering the mouse over the room name in the location section. This is a three-step process. Resources include:
- portable audiovisual equipment
- tables and chairs
- personnel in IT, Maintenance, and Police
- 15-passenger van
- campus calendars
| Audience | Published Calendar | Resource Name |
| Public and Future Students ** | berks.psu.edu/public-events-calendar and Penn State GO Events | Calendar – Berks Public and Admissions |
| Current Students | berks.psu.edu/public-events-calendar/student-events and Penn State GO Events | Calendar – Berks Student Events |
| Faculty and Staff Only | berks.psu.edu/public-events-calendar/faculty-staff-calendar | Calendar – Berks Faculty and Staff |
- Resource Search
Enter the name of the item in the Search Resources field or BK to look at all the resources for Berks.
The Search Filters button can be used to narrow the search to just audiovisual items, calendars, personnel, tables, etc. - Reserve the resource by changing the quantity of the item needed (if applicable) and clicking the Reserve button in front of the resource.
- If needed, add instructions for the resource by clicking View Occurrences and complete the Instructions This screen also allows you to remove the resource if it is not needed for every occurrence of the event. NOTE: these instructions appear on daily resource reports. Other fields such as Comments and Internal Notes do not.
Note: Multiple selections can be made per reservation.
Additional Event Information based on the type of event chosen will need to be answered, such as:
- Are Minor Children attending?
- Detail Image – this image will be viewed on the popup once you click the event on the calendar.
- Event Image – the image that will appear on the campus calendar.
- Is it Open to the Public? – If so, did you include the Public calendar as a resource?
**Public Event – Click Yes for Is the event open to the general public? at the bottom of the event form. A picture of your event can be displayed at the bottom of the campus website. Upload the picture at Event Image. A different picture for the same event can be uploaded at Detail Image. This picture will display when the event is clicked. - Is Food being Served? NOTE: This required item does NOT inform Food Services of your needs. Email BKCater@psu.edu with your food needs.
- Will you be bringing community members on campus for this event? If yes, more questions will populate including:
- Has this event been vetted through the OCE?
- Do you require Police assistance (Parking, Security, Traffic Control)?
- Do you want your event to appear on a Berks Calendar?