Faculty and staff of the Berks campus can request administrative rights for a University computer assigned to them.
Steps:
- Completing the request form, https://forms.office.com/r/Ey3iBZKMQT
- The IT staff will review your request.
- An email will be sent to your supervisor for approval.
- If approved, you will receive an email to create an appointment with IT to change your account on your computer to an administrator account. This can be done with a 15-minute appointment.
This request process is required to be completed annually.
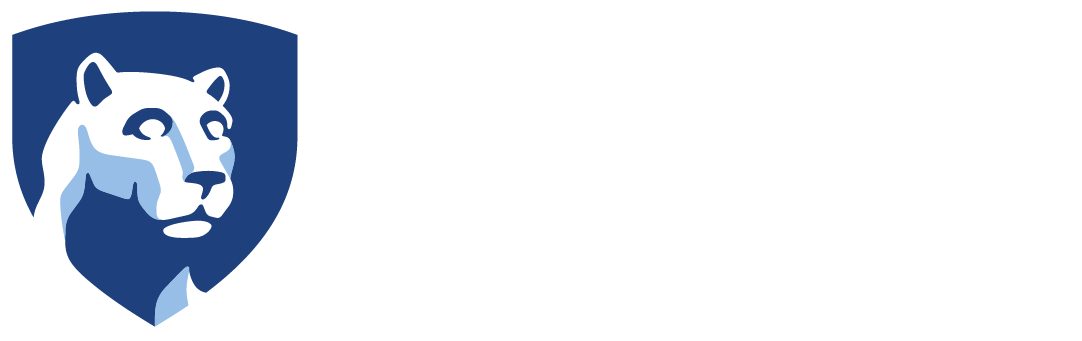
 IMPORTANT: Register at least 2 methods. It can be the Microsoft Authenticator app and cell phone number for calls and texts.
IMPORTANT: Register at least 2 methods. It can be the Microsoft Authenticator app and cell phone number for calls and texts.
