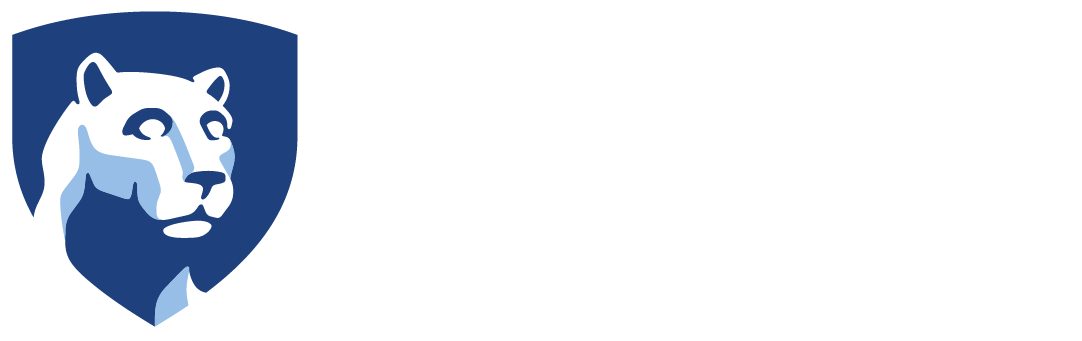The need to memorize or look up phone numbers is not needed in Teams. PSU students, faculty, staff and even departments can all be found by name and called using their name. Phone numbers are only needed for external (non-PSU) phone calls.
Call a PSU individual or department
In Teams Calls, type the name of the person or department in the prompt at the top left. Then, select Call. Berks departments have call queues and these start with BK-. NOTE: The department must be in Teams and set up as a call queue.
View/Edit Outlook Contacts in Teams
You can use your Outlook contacts in Teams. Since Teams and Outlook are linked, changes to the contacts in one changes the contact in the other. For instructions on the contact list, visit Microsoft Support – Teams Contact List
Speed Dial
PSU Individuals
- If the person is already on your Outlook/Teams contact list:
- In Teams Calls, click View contacts at the top right
- Search for the person
- Click … beside the person and choose Add to speed dial
- If the person is not on your Outlook/Teams contact list:
- In Teams Calls, click the Add person icon at the top right.
- Type the name of the PSU student, faculty, or staff
- Click Add.
PSU Departments (also called call queues)
Berks departments have call queues and these start with BK-.
- In Teams Calls, click the Add person icon at the top right.
- Type the start of the name (BK-) or the department phone number.
- Click Add.
External Contacts
The person needs to be on your Outlook/Teams contact list prior to being added to your speed dial list. These instructions assume that the person is not already on your contact list.
- In Teams Calls, click View contacts at the top right
- Click the Add person icon at the top left.
- Enter their first name and click Add.
- Enter the rest of their information on the next screen and click Save.
- Click … beside the person and choose Add to speed dial
Transfer, Merge, and Park Calls
- Transfer moves the call from you to the person you choose.
- Merge brings multiple calls together into one call. This is sometimes called conferencing.
- Park places a call on hold so you can pick it up on a different device (smartphone, computer, etc.)
Instructions are at: Microsoft Support – Teams Tips for calls
Digital Directories
Here are other ways to find people and departments.
- Find Berks faculty and staff at berks.psu.edu/faculty-staff. Be sure to search for yourself. Complete this form, berks.psu.edu/submit-a-directory-update, to update your information.
- Search for anyone in the University at directory.psu.edu. Faculty and staff changes go through Workday. Student changes go through the LionPath.
- For a list of Berks departments, visit berks.psu.edu/contact-us