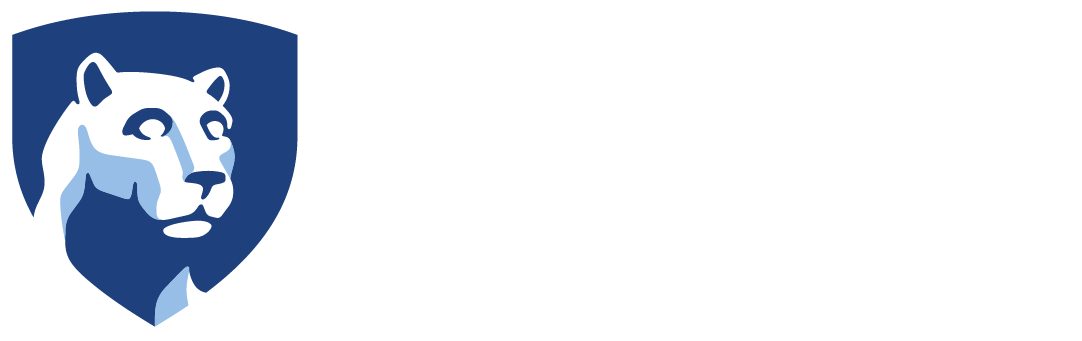Students can download their course schedule from LionPath to Outlook. The instructions are below. Faculty do not have this feature and will need to add courses to Outlook as reoccurring events.
Adobe
Adobe products are available to students, faculty and staff at no cost.
Getting started
- Please go to adobe.psu.edu to sign up for Adobe Creative Cloud, Adobe Express, or Adobe Acrobat Pro. Please review the options carefully.
- If you use a PSU computer, you need to submit a request to BK-ITRequest@psu.edu to install the Adobe Creative Cloud app or Adobe Acrobat Pro.
Sign In
- Open the Adobe Creative Cloud or Adobe Acrobat Pro application. If you ordered Adobe Express, please visit adobe.com and click Sign In at the upper right.
- Enter your PSU email address and click Continue.
- Select Company or School Account.
- The Penn State sign-in page will appear. Enter your PSU ID and password. The second factor authentication will be needed.
The remainder of this page applies to Creative Cloud ONLY.
Creative Cloud – Installing Apps
- Click on the Apps tab in the Adobe Creative Cloud app.
- Click the Install button beside the app that is needed. There should not be a prompt for elevated privileges.
Set Auto Update
- In Adobe Creative Cloud, click on Apps. And then on Updates.
- Click on Manage auto-updates and turn on Auto-update for every item on the list.
Set Remove Older Versions
- Click on Apps.
- Turn on Updates.
- For each app that is installed, click Advanced options, and put a check in front of Remove older version.
PSU Password Change
- To learn about Penn State’s password requirement and find tips for choosing a secure and easy-to-remember password, visit security.psu.edu/passwords.
- If you are using a Penn State-issued laptop and you are not on campus, start GlobalProtect VPN and sign-in.
- Log in to accounts.psu.edu, click on Change My Password. If you forgot your password, select Reset My Password.
- Please see Other Considerations listed below.
Other Considerations
PLEASE NOTE: certain applications may require you to sign-in again with your NEW password such as Office 365, Adobe, OneDrive, and Teams. Cell phone users on campus will have to enter their NEW password to continue to use the Penn State wifi.
Microsoft applications, OneDrive, Teams – If presented with the Microsoft Sign-In prompt, enter your PSU email address – Penn State user ID, followed by @psu.edu (e.g., abc123@psu.edu) and then complete the Microsoft sign-in using your NEW password.
Campus Wireless – While on campus, enter your NEW password on your phone, tablet, and/or laptop for PSU wireless.
For Apple iOS devices, you will need to remove the profile and install a new profile. Visit service.psu.edu and search for “iOS PSU wireless” for instructions.
Outlook Mail phone app – Enter your NEW password in your Outlook app on your phone and/or tablet.
Account Locked
For assistance with this process, please contact the IT ServiceDesk at 814-865-4357.
Multi-factor Authentication MFA
Instructions to Enroll
- Go to accounts.psu.edu/mfa
- Follow the instructions on this site.
 IMPORTANT: Register at least 2 methods. It can be the Microsoft Authenticator app and cell phone number for calls and texts.
IMPORTANT: Register at least 2 methods. It can be the Microsoft Authenticator app and cell phone number for calls and texts.
Tips
Microsoft Authenticator App
Be sure to get the right app from the Apple App Store or Google Play. It will have the symbol to the right and the title is Microsoft Authenticator.
Phones
There are now three options to enter phone numbers: phone, alternate phone, and office phone. You can now register up to three phone numbers.
- Phone – should be your cell phone. Only this phone will offer texting. Add this phone before adding others.
- Office phone – is on the list of available authentication methods. This should be your PSU office phone number if you have one. You will need to be at your phone to enroll it.
- Alternate phone – can be a home phone or a second cell phone. You will need to be at this phone to enroll it.
Yubikey Token Enrollment
Yubikey USB tokens are available as a authentication method. There is a $22-$25 cost. Please visit this site for information on enrolling a Yubikey token.
Smartphone Connectivity and Performance Recommendations
Please visit the Smartphone Performance Recommendations post for information to improve performance and connectivity of your smartphone. The article covers PSU Wireless, WiFi Calling, and Smartphone Updates.
Smartphone Performance Recommendations
Smartphone Updates
It is important to keep your smartphone updated. The number of security issues keeps growing on these devices and the updates will help you stay ahead of issues. Please see the sites below for how to update your phone.
Android phone – Android – How to Update
Apple iOS phone – Apple – How to Update iOS
PSU Wireless
Is your cell phone on the PSU WiFi (look for the fan)? The connectivity is needed for the Microsoft Authenticator app and Teams will be more reliable on campus if you use the PSU WiFi. While on campus, go to https://wireless.psu.edu on your phone and follow the instructions to connect to the PSU wireless. Those with a PSU account should use the PSU wireless and not the guest wireless. This will results in better performance and connectivity.
WiFi Calling
Are you struggling to make or receive calls on your smartphone while on campus? Most phones and carriers support WiFi calling. Please see what your carrier supports.
WebLabs
Penn State Weblabs grants you remote access to student-use computer.
Global Protect Virtual Private Network (VPN) is needed. Instructions are available here. To learn how to use GlobalProtect, visit GlobalProtect login

Use a web browser to go to weblabs.psu.edu
Select the Blue Connect in the Virtual WebLabs box to access the general University bank of computers. These contain the most common software packages.
Select the Gray Connect in the Remote WebLabs box to access the Berks bank of computes. These include specialty software packages.
Sign-in with PSU credentials
Use the search bar at the bottom of the screen and type the name of the software.
GlobalProtect
Some software and systems such as SPSS, WebLabs, and Simba need a Virtual Private Network (VPN) running in order to work.
Downloading and Installing GlobalProtect
An overview and install instructions are available at help.psu.edu. For those using a Penn State laptop, GlobalProtect is already installed.
Using GlobalProtect

- Find GlobalProtect on your computer. In Windows, it will be in the system tray at the bottom right. On a MAC, it will be in the top right corner. It is the gray globe.
- Click the gray globe. The portal address should be secure-connect.psu.edu. Click Connect.
- A web page will open. If prompted, enter your PSU credentials.
- Once connected, the gray globe will change to blue and green.
Buying a Personal Computer
Looking to buy a computer for home? Here are some things to consider. Please note that the following only applies to personal purchases. For a purchase using University funds, please contact I.T.
Software
- Visit Microsoft Office 365, login with your Penn State account and click the Install Office button.
- For more software options, please visit software.psu.edu. On this page, be sure to check out the links to purchased software at softwarestore.psu.edu and software available at no cost at softwarerequest.psu.edu.
Anti-virus Protection
As of August 2020, the University will no longer have a contract with Symantec Endpoint Protection. Windows 10 users should use the built-in Windows Defender and Mac users should visit Office of Information Security (OIS) anti-virus for a list of free anti-virus packages. Anyone who downloaded Symantec onto a personal device through the University will be required to remove it.
Hardware
The University’s Connect to Tech guide offers the minimum hardware recommendations for student technology needs. This guide also lists many useful technology resources.
- Dell Discounts for students, faculty, and staff
- Current employee discounts on technology through the HR discount site
Warranty
When purchasing a computer, please carefully consider the warranty. A laptop, due to it’s mobile nature, may need a better warranty than a desktop. Questions to consider:
- How long of a warranty is needed?
- What is the process to have warranty repair work completed?
- Are accidents covered?
Penn State GO
Software for Students
The university offers the following software to students for their personal computers.
- Zoom – zoom.psu.edu Signing into Zoom via PSU credentials.
- Microsoft Office 365 – office365.psu.edu
- Adobe Creative Cloud – adobe.psu.edu
- Global Protect VPN – softwarerequest.psu.edu
- Google Suite – gsuite.psu.edu
- SPSS – softwarerequest.psu.edu This software requires the Global Protect VPN
- LabView – softwarerequest.psu.edu
- Mathematica – softwarerequest.psu.edu
- MatLab – softwarerequest.psu.edu
- SolidWorks – engr.psu.edu/swdownload
- Microsoft Project, Visio, Visual Studio – softwarerequest.psu.edu select Microsoft Azure Dev Tools
- Minitab – softwarerequest.psu.edu
- Tableau – www.tableau.com/academic/students