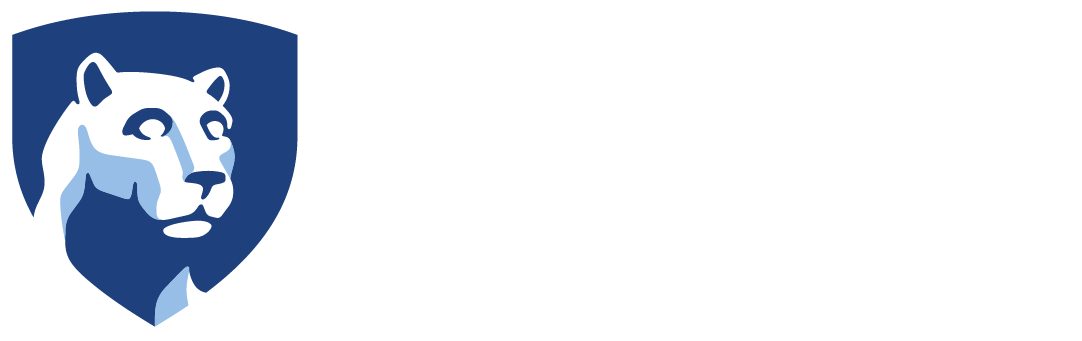Adjunct Faculty Offices
There are three adjunct faculty offices on campus. Each has three computers.
- Beaver 201 prints to the copier also in room 201
- Franco 112 prints to the copier in room 122
- Gaige 313 prints to the copier in room 322
Using Copiers and Printers
Copier Locations
Faculty copiers are located in the following locations.
- Beaver 201
- Franco 122
- Gaige 222
- Gaige 322
- Luerssen 101
- Luerssen 201
Making Copies
Every faculty member is assigned a code to use at the Ricoh copiers to make copies. To obtain your code, please email BK-ITRequest@psu.edu
Change to Color or Single-sided Printing for a Document from a Campus Computer
Please visit our page on color and single-sided printing
Print from a USB Flash Drive on a Ricoh Copier
support.ricoh.com has a guide on how to print a file from a USB flash drive.