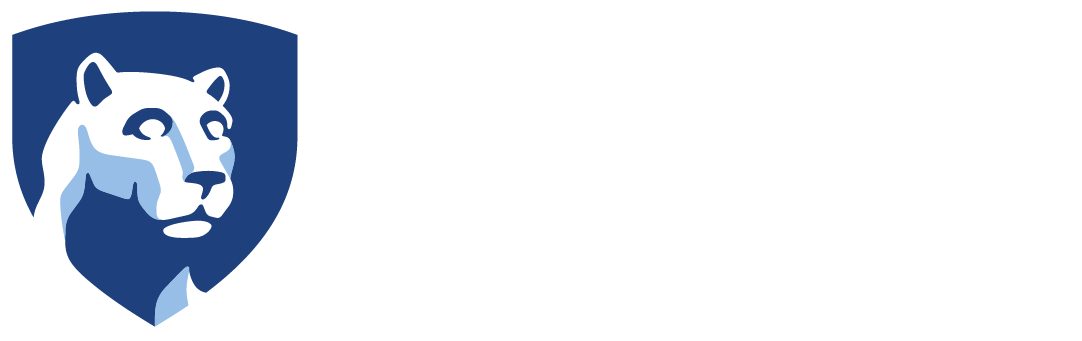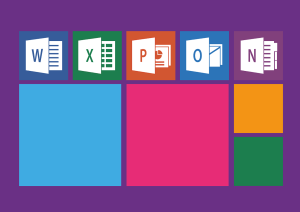Adobe products are available to students, faculty and staff at no cost.
Getting started
- Please go to adobe.psu.edu to sign up for Adobe Creative Cloud, Adobe Express, or Adobe Acrobat Pro. Please review the options carefully.
- If you use a PSU computer, you need to submit a request to BK-ITRequest@psu.edu to install the Adobe Creative Cloud app or Adobe Acrobat Pro.
Sign In
- Open the Adobe Creative Cloud or Adobe Acrobat Pro application. If you ordered Adobe Express, please visit adobe.com and click Sign In at the upper right.
- Enter your PSU email address and click Continue.
- Select Company or School Account.
- The Penn State sign-in page will appear. Enter your PSU ID and password. The second factor authentication will be needed.
The remainder of this page applies to Creative Cloud ONLY.
Creative Cloud – Installing Apps
- Click on the Apps tab in the Adobe Creative Cloud app.
- Click the Install button beside the app that is needed. There should not be a prompt for elevated privileges.
Set Auto Update
- In Adobe Creative Cloud, click on Apps. And then on Updates.
- Click on Manage auto-updates and turn on Auto-update for every item on the list.
Set Remove Older Versions
- Click on Apps.
- Turn on Updates.
- For each app that is installed, click Advanced options, and put a check in front of Remove older version.